谁说Mac不能玩游戏?
有了CrossOver,你也能在Mac上玩《黑神话:悟空》《守望先锋》《荒野大镖客2》《赛博朋克2077》《艾尔登法环》等热门游戏啦
-
系统清理+兼容软件套装
-
CrossOver 永久版
-
CrossOver 年订阅版
Mac 爽玩 3A 游戏大作!点我看体验视频

发布时间:2020-05-19 10: 16: 19
响应式布局可以使用户的网页在各种尺寸的屏幕上都能够较好地兼容,不会因为屏幕尺寸大小变化导致网页拉伸变形。UI动效设计工具Hype就支持这种响应式布局,它允许设计者为单个场景创建多个布局,当用户在浏览器中显示页面时,Hype将根据设备的当前宽度动态加载合适的布局。
下面小编就通过使用Hype 4,教大家如何去使用Hype的响应式布局及进行相应设置。
首先,单击Hype界面左上方的“布局”按钮,为当前场景添加一个布局,然后点击如下图1所示的小加号,选择布局类型。
.png)
可选择的布局类型如下图2红框,有iPhone布局、iPad竖屏布局、iPad横屏布局和Mac桌面布局。大家也可以根据断点宽度进行添加布局,所谓断点宽度就是指设备屏幕宽度大小。
.png)
默认情况下,Hype的动画布局具有固定的宽度和高度,并且不会自动地响应浏览器窗口和设备窗口的大小变化。要使动画对尺寸更改做出响应,必须让动画布局尺寸从固定大小变为百分比大小。例如修改宽度为百分之五十大小,就能保证动画宽度始终为屏幕大小的百分之五十,随屏幕大小的变化而变化。
那么具体如何操作呢?首先,在Hype右侧菜单中,切换到“场景”选项卡,找到场景大小,勾选“缩放”,然后设置宽度缩放的比例和高度缩放的比例,如下图1所示,最后勾选上“将更改应用至所有场景”即可。
.png)
启用文档缩放只是创建响应文档的第一步。在决定文档的缩放比例之后,大家还需要定义文档中的元素应按照哪个方向进行伸缩变化。
在Hype右侧菜单中,切换到“度量”选项卡,找到可调布局,Hype默认缩放行为为“伸缩”:即屏幕变大,则元素进行扩展,屏幕变小,元素将会缩放变小。另外,从可调布局的“固定与缩放”框中可以看到,伸缩方向分为4个方向:上下左右,如下图。
.png)
其中,“固定与缩放”框中有2个不同大小的正方形,在外面的正方形和里面的正方形之间有4个像大头针一样的固定按钮,能将元素固定在页面的某个位置。Hype默认激活了4个固定按钮,将元素固定在页面正中间。固定按钮激活了为蓝色,未激活为灰色,点击固定按钮即可将元素进行固定,同时该固定按钮变为蓝色。
.png)
另外,在里面的小正方形中,2个双向箭头为伸缩方向箭头,如图4红框。启用横向的箭头,元素拉伸时就会横向拉伸,改变元素的宽度;启用纵向剪头时,元素就会纵向拉伸,改变元素的高度。
.png)
好了,这就是小编整理的关于使用Hype的响应式布局以及进行相关布局调整的具体教程,之后还会有更多更有趣、有用的教程发布在网站上,欢迎大家前往Hype教程页进关注!而且在Hype教学页面还有更多的视频教程等着大家。
作者署名:包纸
展开阅读全文
︾
读者也喜欢这些内容:
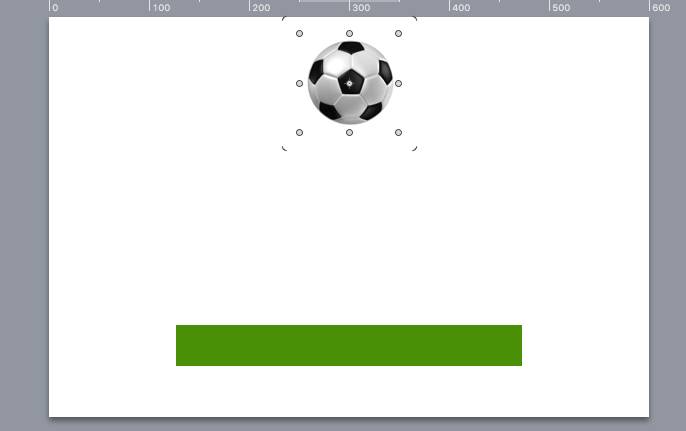
怎么在Hype中设置掉落弹起的动画效果
如果使用Hype制作球体掉落弹起的效果,是不是只能通过绘制运动路径的方法?其实,我们有更加便捷的方法,就是在关键帧过渡方式中选择弹起的方式,让元素在开始帧与结束帧之间呈现弹跳的动画。...
阅读全文 >
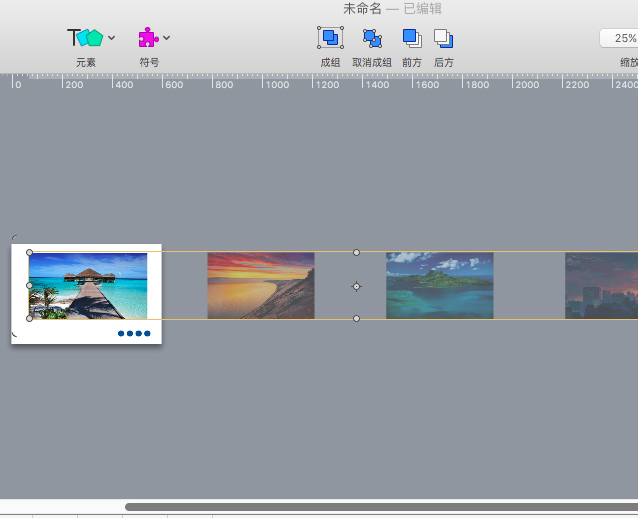
利用Hype制作鼠标移至切换图片的效果(场景设置)
在一些图库网站里,我们经常会使用到滑动切换图片的功能。该功能可帮助我们快速地浏览图库中的图片,避免进行繁琐的打开、关闭图片的操作。...
阅读全文 >
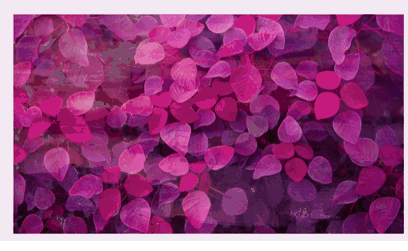
利用Hype切换场景功能制作自动切换相册
Hype中的场景功能,跟PowerPoint中的幻灯片相似,可作为独立的“画布”创作内容。场景中包含了元素与时间表两个重要的部分,并可通过时间线操作切换不同的场景。...
阅读全文 >
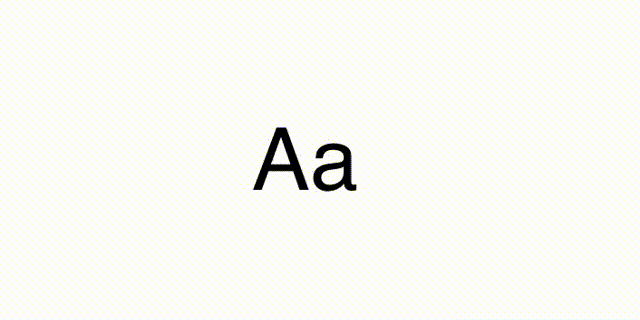
应用Hype制作英文字母卡片学习小动画
对于很多小朋友来说,英文的学习会显得枯燥而乏味。但如果是借助一些视觉性的工具,比如学习英文字母用的卡片动画,可提高学习的趣味性,让小朋友更容易接受。...
阅读全文 >