谁说Mac不能玩游戏?
有了CrossOver,你也能在Mac上玩《黑神话:悟空》《女神异闻录3R》《幻兽帕鲁》《赛博朋克2077》《艾尔登法环》等热门游戏啦
-
系统清理+兼容软件套装
-
CrossOver 永久版
-
CrossOver 年订阅版
Mac 爽玩 3A 游戏大作!点我看体验视频

发布时间:2020-05-18 14: 22: 38
Hype 4.0(Mac系统)的布局功能是为了顺应多屏幕设备发展而配备的功能。该功能可以帮助用户更好地调整网页在不同设备中的显示效果,以避免在不同设备间出现网页、动画显示错误等情况。
Hype 4允许用户在一个场景下创建多个布局,并可将场景中的所有元素,如动画、图形、时间线等复制到不同的布局中。接下来,大家一起来学习下如何操作吧。
.png)
首先,Hype 4在默认情况下会隐藏布局的面板。用户如需开启布局功能,需单击Hype 4左上角的布局按钮,然后就能在场景旁边找到布局的面板。
.png)
开启了布局面板功能后,用户就可以单击布局右上角的“+”号,为该场景添加新的布局。Hype 4为用户提供了四种布局形式,覆盖了苹果的常用设备iPhone、iPad(竖屏)、iPad(横屏)以及桌面布局。每一个布局都会对应一个标准的像素大小。
.png)
如图4所示,小编为当前的场景创建了iPhone、iPad(横屏)以及桌面三种布局。那么,场景内的编辑内容是如何复制到不同布局中的呢?
.png)
用户在Hype 4软件使用不同方式创建布局,会获得不同的编辑效果。总体分为两种情况,一种是先编辑场景,后创建布局;另一种是先创建布局,后编辑。
1.先编辑场景,后创建布局
如图5所示,小编在场景中插入了深粉色的方形,然后再创建三种布局。然后可以看到,三种布局中都出现了同样尺寸的深粉色方形。
在这种编辑方式下,每个布局都会将该场景中的所有元素,如动画、时间线、图形等复制到其中。用户可以根据不同布局的尺寸,调整对应元素的格式,如大小、字体等。
.png)
2.先创建布局,后编辑
如图6所示,用户如果是先创建布局,然后再编辑场景的话,只能在单个布局中进行编辑,也就是说,用户需要对创建的布局逐个进行编辑。
.png)
Hype 4的两种布局方式都各有其优点,用户可以根据网页设计的难度、标准化程度选择不同的编辑方式。比如版面比较规范的网页,可以使用先编辑,后布局的形式;而对于一些元素比较多的网页,可能需要在小尺寸屏幕中进行元素大小的调整,此时就可以使用先布局,后编辑的方法。
以上就是Hype 4的布局功能的介绍,如果您还需要其他的Hype功能介绍,或者希望学习其他使用技巧,请访问Hype 4中文网站。
作者:Noel
展开阅读全文
︾
读者也喜欢这些内容:
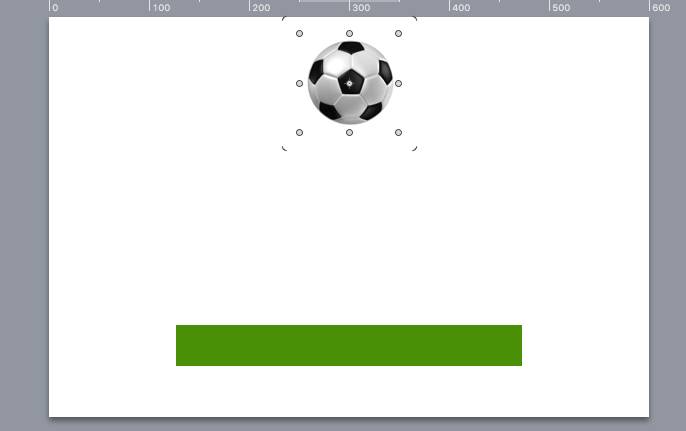
怎么在Hype中设置掉落弹起的动画效果
如果使用Hype制作球体掉落弹起的效果,是不是只能通过绘制运动路径的方法?其实,我们有更加便捷的方法,就是在关键帧过渡方式中选择弹起的方式,让元素在开始帧与结束帧之间呈现弹跳的动画。...
阅读全文 >
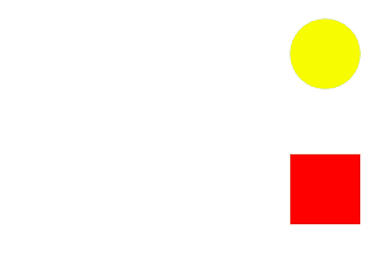
实例演示Hype主时间线与新建时间线的关系
时间线是Hype进行动画制作的主要功能区,通过在时间线上添加关键帧、操作等,可制作各种类型的动画效果。...
阅读全文 >
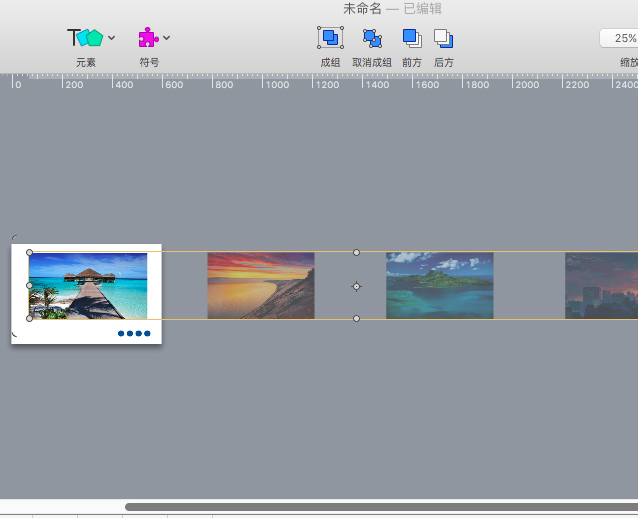
利用Hype制作鼠标移至切换图片的效果(场景设置)
在一些图库网站里,我们经常会使用到滑动切换图片的功能。该功能可帮助我们快速地浏览图库中的图片,避免进行繁琐的打开、关闭图片的操作。...
阅读全文 >
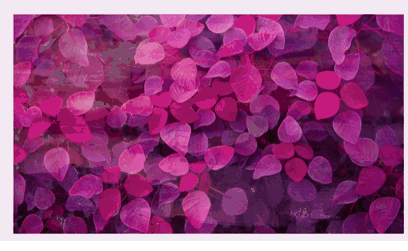
利用Hype切换场景功能制作自动切换相册
Hype中的场景功能,跟PowerPoint中的幻灯片相似,可作为独立的“画布”创作内容。场景中包含了元素与时间表两个重要的部分,并可通过时间线操作切换不同的场景。...
阅读全文 >